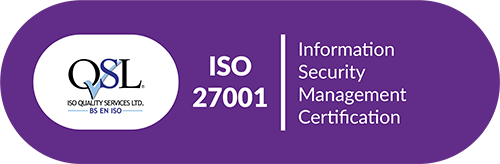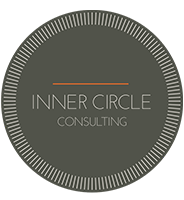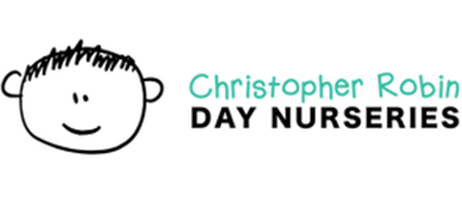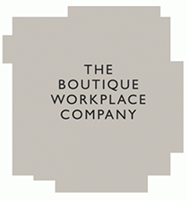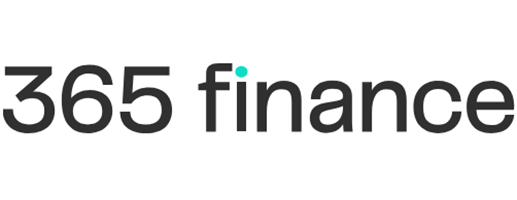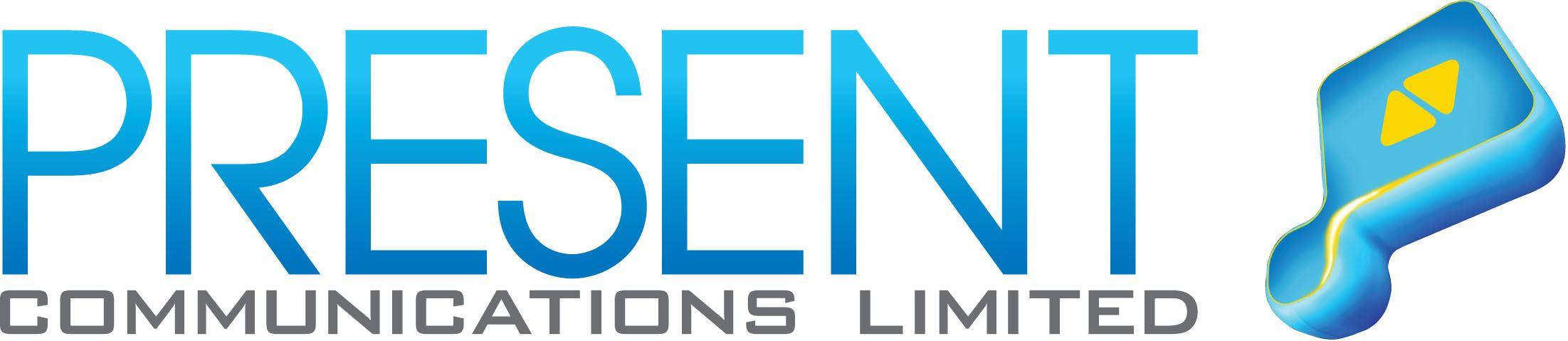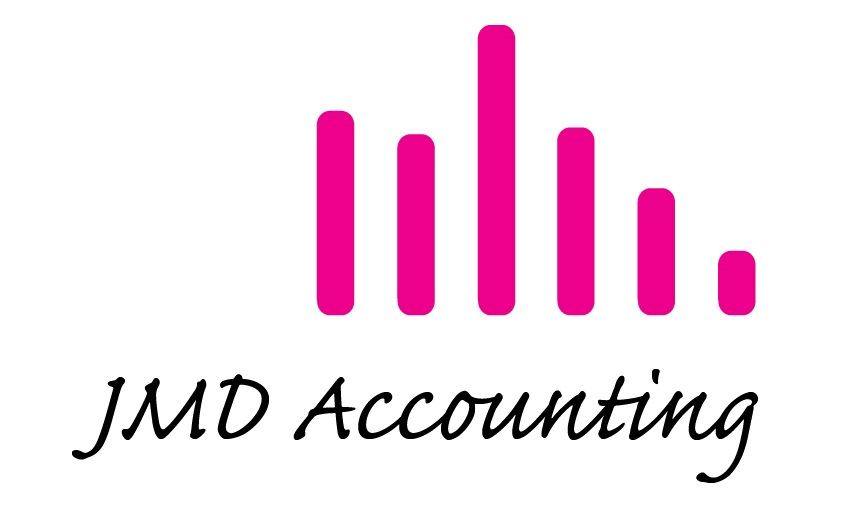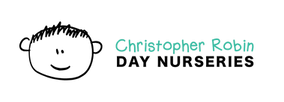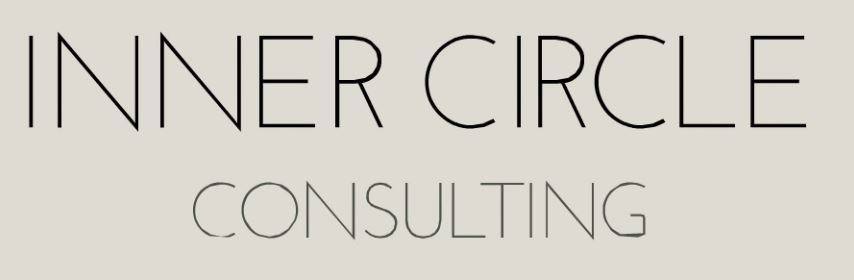Scroll
Scroll
IT Support for the Growing Business
If you have a rapidly expanding business and suspect your existing IT support company is holding you back, causing frustration, or you have begun to feel at risk, then you are ready for Micro Pro. Growing businesses in London, Surrey, and Kent need a managed IT partner experienced in rapid growth to advise on and own all IT Support and Cyber Security aspects. Let Micro Pro be your strategic IT partner. Rely on us to lead your IT Strategy and reap the benefits of a highly responsive and proactive IT Support company acting in your best interests. We have provided this service to many high-growth, successful, and often private equity backed businesses in London, Surrey, and Kent for over 17 years. Our IT support is ideal for ambitious and myriad forms of professional services companies experiencing rapid increases in headcount and the required IT maturity. Our proven approach and ethos of service excellence will give you the confidence, peace of mind, service, and IT solutions necessary to allow you to grow your business and succeed at scale.
Our Surrey-based IT Support Team and central London IT Consultants will get clarity and alignment on your growth goals and get to know your business, people, processes, and ethos so well that we will quickly become a highly regarded and integral part of your operation. We are invested in your success and will always deliver strategic IT support and IT solutions that facilitate long-term success.
We can support and augment existing internal IT personnel, from 1st Line IT Support staff to a Senior IT Technical Director. We can be your International company’s “Boots on the Ground” IT Support Company in London. Alternatively, we can provide fully-managed IT support in London, Surrey, Kent, and beyond, covering everything from IT strategy to cyber and data security and helping you achieve compliance with ISO 27001. We have vast experience in leveraging and supporting cloud technology solutions such as Office 365, AWS and all the associated consultancy, as well as the more mundane but essential proactive monitoring and maintenance and network administration. Combine all this with a fantastically responsive IT Support Service Desk that is never outsourced and located in our Surrey IT Support hub and head office in Brookwood, Surrey.
Thanks to this Surrey-based IT Support team and our Local IT consultants in London and Kent, we are well-placed, ready, and able to provide outstanding onsite and remote IT support and state-of-the-art IT solutions to any location.
Call us today. Let our team of local IT experts remove obstacles and frustration by delivering expedient IT support in Surrey, London, or any other location, along with ISO 27001 Certified secure IT solutions that help your business grow!
What Our Clients Say
Verified Reviews
Business IT Support FAQs
What does an IT support company do?
An IT support company provides businesses with comprehensive assistance for their technology infrastructure. This encompasses troubleshooting everyday issues, maintaining software and hardware, and implementing security measures. They can also offer strategic guidance on IT solutions to optimise efficiency and growth. In essence, they are a trusted partner in keeping your organisation's technology running at peak performance.
How do I choose an IT support company?
Choosing the right IT support company requires careful evaluation. Consider your specific needs: budget, technical complexity, and desired level of service (remote or on-site). Research potential partners, checking their experience in your industry and certifications. Don't hesitate to request references and ask about response times and service level agreements (SLAs). Ultimately, the ideal partner should be a proactive problem-solver aligned with your long-term IT goals.
How can an IT support company help me?
IT support companies offer a comprehensive package to support your organisation. They proactively maintain your systems, minimising downtime and boosting efficiency. Their expertise safeguards your data and prevents costly IT issues. They can also provide strategic guidance, ensuring your technology aligns with your business goals and drives growth. By outsourcing your IT needs, you gain a reliable partner focused on keeping your technology running smoothly and securely.
Is IT support important for business?
Reliable technology is the backbone of most operations, and IT support ensures its smooth functioning. They reduce downtime, safeguard data, and optimise efficiency – all crucial factors for business continuity and growth. By proactively managing your IT infrastructure, they allow your team to focus on core competencies, creating a productive and secure work environment.
Is IT support available in Surrey?
Numerous reputable companies such as MicroPro offer a range of services, from on-site troubleshooting to comprehensive managed IT solutions. Explore their offerings to find a partner that aligns with your specific needs and budget. Local business directories and online searches can help you identify qualified IT support providers in Surrey.
Which businesses does MicroPro work with?
Micro Pro primarily works with growing businesses that have between 30 to 200 employees. These organisations are typically well-financed and eager to expand their operations. Ideal clients are those seeking scalable IT solutions that can support their growth trajectory while enhancing productivity and efficiency. By partnering with Micro Pro, these businesses can leverage tailored technology solutions to streamline processes and focus on their core objectives, ultimately driving their success in a competitive market.
The Most Frequently Asked Questions Our IT Support Helpdesk Is Asked — Answered

The Most Frequently Asked Questions for IT Services
Whether you’re troubleshooting a stubborn email issue, wondering how to recover deleted data, or staring at a frozen screen mid-presentation—chances are, the IT support helpdesk is your lifeline. But what exactly are the most frequently asked questions (FAQs) we deal with daily? What should you include in your support ticket? And how do you avoid becoming a recurring name in the ticket queue?
Our IT support helpdesk encounters a wide range of frequently asked questions (FAQs) from business users. However, some issues can be resolved fairly easily without having to wait in line for a member of our IT support helpdesk team to become available.
In this article, we’re going to list a handful of the most frequently asked questions we receive at our IT support helpdesk — and provide you with solutions by yourself.
Although our IT support helpdesk resolves a high turnover of queries quickly, some of the questions we are asked by business users can be resolved in under a minute by addressing them yourself. This could mean you can fix the problem quicker than it takes you to get to the front of the queue.
In this deep-dive guide, we’ll unpack the top queries, the common IT help desk problems, and the best practices to get you back to work faster. This is your go-to IT FAQ resource, a knowledge base built by real-world support experience from our team at Inplace Network Helpdesk.
Let’s dive into the most common helpdesk issues and solutions—answered once and for all.
I can’t access my work email from home
This is a common issue remote workers encounter on the first day. The problem usually occurs because accessing a work email from a home computer requires a webmail portal such as Microsoft Outlook that allows you to access your work email through a web browser.
The remedy is, therefore, to open your preferred web browser and type the URL provided by your IT department for accessing webmail. It’s often in the format “https://webmail.company.com” or similar.
Did you get an email from your in-house team and write down the URL. Probably not, or you wouldn’t be phoning your IT support team about your email.
Once you know what web portal your company is using, setting up email is straightforward. Use your existing login credentials, receive a two-factor authentication notification to your phone, enter the code and access your email.
I’m working from home and can’t access the company network. What should I do?
Connectivity issues to the corporate network, including VPN and remote access happen all the time. The reasons are varied and many — too many to list remedies for all of them, but there are a few checks you might want to look into before contacting your IT support team.
Common resolutions include:
- Check you are connected to the internet
- Verify your login credentials for the network are correct
- The network is under maintenance (check your email for notification)
- Check your firewall and software security settings are not denying you access (this can sometimes happen after an update)
- Clear browser cache and cookies
- Check your VPN client is installed and correctly configured
- Try accessing the network from another device
- And if all else fails, turn your computer off and turn it on again (hey, you never know, sometimes it works!)
My computer is running slowly. What should I do?
Business users often seek assistance from an IT support helpdesk when their computer slows. IT professionals may be able to troubleshoot performance issues for you, but if you can’t resolve the issue, check for malware, or upgrade the hardware.

1. Oftentimes, slow computer performance can be resolved by closing energy-zapping programs like editing software. Too many open internet browsers and file transfers also slow down your computer.
2. Use Task Manager on Windows or Activity Monitor on macOS to identify processes or applications that are consuming excessive CPU or memory. You can end or restart problematic processes from here.
3. If your on-board storage space is full, this also slows down your computer. Move data to cloud storage or on to an external hard drive.
Slow performance can be caused by outdated software, background processes, limited RAM, or even malware.
Recommendations:
-
Run a full antivirus and antimalware scan using a tool like Malwarebytes or Microsoft Defender.
-
Check Task Manager for apps using excess memory or CPU.
-
Uninstall unused programs and disable unnecessary startup apps.
-
Ensure your operating system and drivers are up to date.
IT Insight: Regular performance audits can prevent long-term degradation—especially in hybrid or remote work setups.
I’m having trouble printing. Can you fix it?
Printing problems, such as printer errors or document formatting issues, are frequent IT support requests. Troubleshooting printing issues can be a bit complex, but there are several steps you can take to diagnose and potentially resolve the problem.
1. Check Hardware Connections
Ensure that your printer is properly connected to your computer or network. Verify that all cables and connections are secure. If it’s a wireless printer, make sure it’s connected to the correct Wi-Fi network.
2. Verify Printer Power and Status
Ensure that the printer is powered on and in a ready state. Check for any error messages or blinking lights on the printer’s control panel that may indicate issues.
3. Clear Print Queue
Sometimes, print jobs can get stuck in the print queue, causing new print jobs to fail. Clear the print queue by following these steps:
On Windows: Go to Control Panel > Devices and Printers, right-click on your printer, and select “See what’s printing.” From the menu, click “Cancel All Documents.”
On macOS: Go to the Apple menu > System Preferences > Printers & Scanners, select your printer, and click the “Open Print Queue” button. Delete any pending print jobs.
4. Check Printer Driver
Ensure that you have the correct and up-to-date printer driver installed on your computer. Visit the printer manufacturer’s website to download and install the latest driver for your printer model.
5. Restart the Printer and Computer
I accidentally deleted an important file. Can you recover it?
Accidentally deleting an important file can be distressing, but there are steps you can take to attempt file recovery. Here’s a quick-step-by-step guide.
1. Check the Recycle Bin (Windows) or Trash (macOS)
If you deleted the file recently, it might still be in the Recycle Bin (Windows) or Trash (macOS). Open the Recycle Bin or Trash, locate the file, and restore it to its original location.
2. Use File History or Time Machine (Windows and macOS
If you have enabled File History (Windows) or Time Machine (macOS) for backups, you can recover previous versions of files. Search for “File History” (Windows) or “Time Machine” (macOS) in your system settings or use the built-in search to access these features and restore the file from a previous backup.
3. Restore from Backup
If you have a backup system in place (e.g., external hard drive backups, cloud-based backups, or network backups), you can restore the deleted file from your backup. Access your backup solution and locate the file in a previous backup version.
4. Check for Shadow Copies (Windows)
Windows may create “shadow copies” of files that can be used for recovery. Right-click on the folder where the file was located, select “Properties,” and go to the “Previous Versions” tab. If there’s a previous version available, you can restore it.
5. Use File Recovery Software
If you don’t have a backup or if the above methods didn’t work, consider using file recovery software. There are many third-party file recovery tools available for both Windows and macOS. Examples include Recuva, EaseUS Data Recovery Wizard (Windows), or Disk Drill (macOS). Follow the instructions provided by the software to scan for and recover deleted files. Be sure to install the software on a different drive or location to avoid overwriting the deleted file.
6. Stop Using the Drive
To maximise the chances of file recovery, avoid using the drive where the file was deleted for any new data storage or file operations. Continued use of the drive may overwrite the deleted file, making it unrecoverable.
7. Prevent Future Data Loss
To avoid future data loss, regularly back up your important files and documents. Consider using automatic backup solutions, external hard drives, cloud storage, or network-attached storage (NAS) devices.
Remember that the chances of successful file recovery depend on several factors, including how much time has passed since the file was deleted, whether the storage space has been overwritten, and the effectiveness of the recovery method used. Therefore, it’s essential to act quickly and follow the appropriate steps to increase the likelihood of recovering your deleted file.
I received a suspicious email. Is it a phishing attempt?
When you receive an email from an unknown sender or an email that looks remotely suspicious (think spoof emails), you should exercise caution and avoid clicking any links or downloading attachments.
The best course of action is to delete them. But emails you think are borderline dangerous but could be safe, should be reported to your IT support team for further clarification. We can check to see whether any malware can be detected on the file and open any attachments or links in a safe environment.
For more information about how to detect phishing emails check out our article: What is Phishing?

My mobile device won’t sync with my email/calendar. Can you assist?
If your mobile device is not syncing with your email and calendar, it can be frustrating, but there are steps you can take to troubleshoot and resolve the issue. Here’s the general advice our IT support helpdesk team provide to help get email and calendar syncing correctly on a mobile device:
1. Check Internet Connection
Ensure that your mobile device is connected to the internet, either through Wi-Fi or mobile data. Syncing requires an active internet connection.
2. Verify Account Settings
Double-check the account settings on your mobile device to ensure they are correctly configured for email and calendar syncing. Here’s how to do it.
For iOS (iPhone/iPad)
Go to “Settings” > “Mail” or “Accounts & Passwords.”
Select your email account and verify the settings, including the incoming and outgoing server information.
For calendar syncing, go to “Settings” > “Calendar” and select your calendar account to review settings.
For Android:
Open the “Settings” app.
Depending on your device and Android version, you may find the email settings under “Accounts,” “Email,” or “Users & Accounts.”
Select your email account and review the settings.
For calendar syncing, check the calendar settings in the “Calendar” app or within the email app settings.
3. Check Account Credentials
Ensure that you have entered the correct email address and password for your account. Typos or incorrect credentials can prevent syncing.
4. Test Sync Manually
Some devices allow you to manually initiate a sync. Try manually syncing your email and calendar to see if it works
On iOS, go to “Settings” > “Mail” or “Calendar” and select “Accounts” to manually sync your accounts.
On Android, in the email or calendar app, you may find a “Refresh” or “Sync” option in the app’s menu.
5. Verify Server Status
Check if the email and calendar servers of your service provider are operational. Sometimes, server issues can affect syncing. Visit the provider’s status page or contact their support for updates.
Clear App Cache (Android)
On Android devices, clearing the cache of the email and calendar apps can sometimes resolve syncing problems. Go to “Settings” > “Apps” > select the email or calendar app > “Storage” > “Clear Cache.”
6. Update the App
7. Re-add your Account
8. Enable Sync Settings
In some cases, your device may have sync settings disabled. Make sure sync is enabled for email and calendar in your device’s settings.
9. Perform a Factory Reset (Last Resort)
As a last resort, you can perform a factory reset on your mobile device. However, this should only be done if other troubleshooting steps have failed, as it will erase all data on your device.
I think my computer is infected with malware. What shall I do?
If you suspect that your computer is infected with malware, it’s essential to take immediate action to prevent further damage and protect your data and privacy.
Our IT support helpdesk team will tell you to disconnect your computer from the internet and the business network to prevent the malware from communicating with its command and control servers or spreading to other devices on your network.
An IT professional will then take your device and perform various checks including deep anti-virus scans, data backup, software and operating system updates, password renewals, firewall protection and removal of unauthorised browser extensions.

What should I do if I forget my password?
Forgotten passwords are the most common reason users contact IT support—and for good reason. With security policies enforcing complex combinations and regular resets, it’s easy to get locked out.
Here’s what we recommend:
-
Use a password manager like Bitwarden, 1Password, or LastPass to securely store and recall credentials.
-
Enable multi-factor authentication (MFA) wherever possible. It protects you even if your password is compromised.
-
If you’re locked out, use the self-service reset portal if your organisation has one—otherwise, contact the helpdesk to securely verify your identity.
Pro Tip: Encourage staff training around secure password hygiene. This dramatically reduces support tickets and enhances your company’s cybersecurity posture.
Why can’t I connect to the company Wi-Fi?
Connectivity issues often stem from either hardware problems, incorrect credentials, or network restrictions.
Troubleshooting steps include:
-
Confirm you’re connecting to the correct SSID (network name).
-
Restart your device and toggle the Wi-Fi off/on to refresh your connection.
-
Check for any MAC address filtering or IP conflicts on the router or corporate network.
-
If remote, make sure your VPN client is properly configured and up to date.
Advanced Fix: IT admins can check DHCP logs and device logs to identify where the connection fails—authentication, IP assignment, or gateway access.
Why is my email not sending?
Email delivery issues are a close second when it comes to common helpdesk queries. Whether you’re using Outlook, Gmail, or a bespoke email client, the root cause usually falls into one of four categories: authentication errors, connectivity problems, email size limits, or spam filter blocks.
Checklist to diagnose email issues:
-
Check your internet connection. Even a brief outage can cause mail queue delays.
-
Look for error messages. These often indicate the specific issue—e.g., “SMTP authentication failed” or “Message size exceeds limit.”
-
Clear your outbox. Stuck messages can block the queue.
-
Review your SMTP/IMAP settings. Incorrect configurations are common, especially on new devices or after a password reset.
-
Check with IT if the domain is blacklisted or if there are email server outages.
Helpdesk Insight: Attachments over 25MB, especially in Microsoft Exchange environments, often cause silent failures. Use OneDrive, Google Drive, or a secure file sharing platform instead.
What do I do when I get a suspicious email?
Phishing and social engineering attacks are on the rise—and your inbox is the front line. Our helpdesk fields countless calls from staff unsure whether an email is legitimate or malicious.
Here’s what you should do:
-
Do not click any links or download attachments.
-
Look for red flags: strange sender addresses, generic greetings (“Dear User”), spelling mistakes, and urgent calls to action.
-
Use your company’s built-in “Report Phishing” button or forward the email to your IT security team.
-
If you accidentally clicked something, immediately disconnect from the internet and call the helpdesk.
Cybersecurity Best Practice: Invest in regular security awareness training and simulated phishing exercises to build resilience across your team.
How do I install company-approved software?
Modern businesses balance flexibility with control. Users often want to install helpful apps, but this can conflict with security policies or licensing agreements.
How to install software the right way:
-
Check if your organisation uses a software deployment system like Microsoft Intune, SCCM, or Jamf (for Macs).
-
Visit the company’s self-service app portal (if available) to install approved applications.
-
If it’s not listed, submit a request through your ITSM platform (like ServiceNow or Freshservice) including:
-
Name of the software
-
Purpose and business justification
-
Licensing requirements (free, subscription, etc.)
-
-
Avoid using personal accounts to install software—this may violate data protection and compliance regulations.
Tech Tip: Standardising your software stack reduces IT workload, improves patch management, and helps with license tracking.
Why did my access get revoked?
Account access can be revoked for several reasons—some technical, some policy-driven.
Reasons you might lose access include:
-
Expired passwords or security resets
-
Role changes or department transfers triggering automated deprovisioning
-
Inactive account timeouts per the organisation’s identity and access management (IAM) policy
-
Security violations or failed login attempts triggering account lockdown
What to do:
-
Contact the helpdesk with your username and the system you’re trying to access.
-
Be prepared to verify your identity—especially if you’re remote.
-
If it’s a permissions issue, your line manager or IT administrator may need to approve reinstatement.
System Automation Insight: Companies often use tools like Okta, Azure AD, or Google Workspace Admin to automate access based on job roles and security levels.
My webcam/microphone isn’t working in video calls.
With the rise of remote work, this question has skyrocketed. Audio and video failures often boil down to hardware conflicts, software settings, or permission issues.
How to troubleshoot:
-
Ensure the correct input/output device is selected in Zoom, Teams, or Meet settings.
-
Check if another app (like Skype or OBS) is using the webcam or mic in the background.
-
On Windows, go to Settings > Privacy > Microphone/Camera and make sure app permissions are granted.
-
Reboot your device if drivers aren’t responding.
Remote Work Tip: Use a USB headset and external webcam for more consistent quality. Built-in laptop hardware is notoriously unreliable.
What antivirus software should I be using?
Every business needs robust protection against malware, ransomware, spyware, and other cyber threats. That’s why one of the most frequently asked questions at our IT helpdesk is: “Which antivirus software should I be using—and is it enough?”
The answer depends on your environment.
For company-managed devices:
Most organisations use enterprise-grade antivirus software that’s managed remotely by IT admins. These solutions often come with:
-
Centralised dashboards for real-time monitoring
-
Automated threat detection and response
-
Endpoint Detection & Response (EDR) capabilities
-
Integration with SIEM tools like Splunk or Microsoft Sentinel
Recommended enterprise solutions:
-
Microsoft Defender for Endpoint – Native for Windows environments
-
Sophos Intercept X – Powerful AI and ransomware protection
-
Bitdefender GravityZone – Scalable and suitable for SMBs and enterprises alike
-
SentinelOne or CrowdStrike Falcon – Advanced behavioural threat detection
For personal or BYOD setups:
-
Bitdefender, Kaspersky, ESET, and Norton 360 are highly rated for standalone use.
-
Always pair antivirus with firewall protection and safe browsing habits.
IT Best Practice: Antivirus alone is not a silver bullet. Combine it with layered security: DNS filtering, application whitelisting, MFA, and user training.
How often should I restart my computer?
It might seem like a minor issue, but regularly restarting your machine is a surprisingly effective way to avoid many helpdesk tickets.
Why you should restart at least once a week:
-
Flushes memory leaks from idle or poorly written applications.
-
Applies Windows or macOS updates that require restarts to complete.
-
Resets network adapters and temporary file caches, which resolve many slow-performance and connectivity issues.
-
Frees up system resources tied up in background processes.
Fun Fact: Many helpdesk agents say, “Have you tried restarting it?” not as a joke—but because it genuinely solves 50% of user issues.
What should I do if I accidentally delete a file?
Accidentally deleting files is a common but panic-inducing moment for users. Fortunately, there are several ways to recover lost data—especially if your organisation follows good backup practices.
Step-by-step recovery process:
-
Recycle Bin/Trash: First stop—your deleted file may still be there.
-
File History/Shadow Copy (Windows): Right-click the folder > Restore previous versions.
-
Time Machine (macOS): Use Spotlight to open Time Machine and browse backups.
-
Cloud storage: If using OneDrive, Google Drive, or Dropbox, check the trash or version history.
-
Backups: Contact IT support to retrieve the file from a server backup or cloud backup solution (e.g., Veeam, Acronis, Datto).
Backup Reminder: IT policies should enforce regular automated backups. If they don’t, that’s a major red flag for disaster recovery planning.
How can I get remote IT support when I’m working from home?
With hybrid work becoming the norm, remote IT support is a core part of modern helpdesk operations. Whether you’re working from home, a co-working space, or abroad, you can still get immediate help.
How remote support works:
-
Most companies deploy remote access tools like:
-
TeamViewer, AnyDesk, LogMeIn – For one-on-one sessions
-
MS Quick Assist (Windows) – Built-in and secure
-
Splashtop, BeyondTrust, ConnectWise Control – Enterprise-grade platforms with session logging
-
Steps to request remote help:
-
Submit a ticket via your IT portal or helpdesk email.
-
A technician will contact you with a secure remote session link.
-
You’ll need to grant permission before they can access your machine.
-
Once complete, you’ll be logged out or prompted to end the session.
Security Note: Always verify the support agent’s identity. Never accept unsolicited remote session requests.
Why do I keep getting locked out of my account?
Account lockouts can feel frustrating, especially when they happen repeatedly. This is typically caused by failed login attempts, password mismatches, or devices trying to authenticate with old credentials.
Common causes of account lockouts:
-
Saved passwords on mobile devices or VPN clients that haven’t been updated after a password change.
-
Background services (e.g., Outlook, Teams, OneDrive) retrying logins with incorrect passwords.
-
Multiple failed login attempts triggering automated account lockdown per company policy.
-
Authentication errors across synced devices (phone, tablet, laptop).
What to do:
-
Reset your password through the official recovery process.
-
Reboot all devices connected to your account.
-
Update credentials in all apps (email, VPN, cloud sync tools).
-
If the problem persists, IT can run an Active Directory audit to identify the device or service causing lockouts.
Preventive Tip: Use a password manager to keep credentials synced and accurate across all your devices.
What is multi-factor authentication, and why is it so important?
Multi-factor authentication (MFA) is no longer optional—it’s an essential security measure that every user and business should adopt. Our helpdesk team consistently promotes it, yet it’s still one of the most misunderstood topics.
MFA (or 2FA) requires users to verify their identity using two or more of the following:
-
Something you know – a password or PIN
-
Something you have – a phone, hardware token, or authenticator app
-
Something you are – biometric data like fingerprints or facial recognition
Why MFA matters:
-
Blocks over 99% of brute-force attacks, credential stuffing, and phishing attempts.
-
Adds a vital layer of security when employees work remotely or on public networks.
-
Required for compliance in GDPR, ISO 27001, HIPAA, and other regulatory frameworks.
Most-used MFA tools:
-
Microsoft Authenticator, Google Authenticator, Duo Security, Authy
-
FIDO2 hardware keys (e.g., YubiKey)
-
SMS-based OTPs (less secure but better than nothing)
Security Insight: MFA is most effective when combined with Single Sign-On (SSO). This simplifies user experience while maintaining airtight security protocols.
Why are software updates necessary—and how often should I apply them?
Every time a software update pops up, the temptation to “remind me later” is strong. But delaying these updates can expose your system to serious risks.
Why software updates matter:
-
Security patches: Close vulnerabilities that hackers actively exploit
-
Bug fixes: Resolve performance issues and application crashes
-
Feature enhancements: Improve productivity, compatibility, and user experience
-
Compliance requirements: Stay aligned with IT governance policies and vendor support
Update cadence:
-
Operating Systems (Windows/macOS/Linux): Weekly automatic updates + major monthly updates
-
Antivirus/EDR solutions: Daily or real-time updates
-
Line-of-business applications (e.g., CRM, ERP): Follow vendor release schedules—test updates in a sandbox first
-
Firmware/BIOS: Quarterly or as needed, ideally monitored via MDM or IT management software
Helpdesk Tip: Set updates to run outside working hours to avoid disruptions—but never disable them entirely.
How can I tell if my system has been hacked?
This is a terrifying yet important question. While not every anomaly indicates a cyberattack, there are clear warning signs of a compromised device that users should never ignore.
Red flags of a potential breach:
-
Sudden slowness, unresponsive programs, or strange pop-ups
-
Unknown applications or browser extensions appearing
-
Antivirus turned off without your consent
-
Unexpected password reset notifications
-
Mouse movement or keyboard input without your activity
-
Email or social media logins from unknown locations
What to do immediately:
-
Disconnect from the network (Wi-Fi/Ethernet)
-
Contact your IT security team or helpdesk urgently
-
Do not attempt to “clean” the device yourself—professional forensics may be required
-
Use another device to change passwords for critical services (email, banking, CRM, etc.)
Proactive Tip: Install endpoint protection software with real-time behavioural analysis to catch threats even if signatures are unknown.
What tools do IT support teams use to resolve my issues?
Clients often wonder how their issue was fixed “so fast.” The truth is, helpdesk teams use a suite of professional-grade tools that allow them to diagnose and resolve issues efficiently, often before end users are even aware there’s a problem.
Common tools in an IT support tech stack:
-
Remote monitoring and management (RMM): NinjaOne, Atera, Datto RMM
-
Helpdesk ticketing systems: Freshservice, ServiceNow, Zendesk, JIRA Service Management
-
Endpoint management: Microsoft Intune, JAMF (for Mac), ManageEngine
-
Security monitoring: SentinelOne, Sophos Central, ESET Protect
-
Remote access: TeamViewer, AnyDesk, Splashtop
-
Patch management & automation: PDQ Deploy, Automox
Efficiency Insight: Modern IT helpdesks resolve most issues within minutes thanks to proactive monitoring, automated scripts, and cross-platform management tools.
Micro Pro — Meet Our Award-Winning IT Support Helpdesk
From password resets to malware alerts, printer errors to remote access problems, our helpdesk is built to serve you—and educate you. The more you know, the less you rely on reactionary support and the more empowered your organisation becomes.
This FAQ guide is more than a support article; it’s a knowledge asset for any team serious about reducing downtime, boosting productivity, and creating a culture of proactive IT awareness.
The next step? Save this article, bookmark it, and share it with your colleagues. You’ll spend less time stuck in tech troubles and more time doing what matters.
Our celebrated award-winning IT support team excel in the delivery of Strategic IT Support for businesses of all sizes. Since our inception on 2007, our motto has been to deliver fast and efficient resolution and exceptional business IT support for local businesses in London and the southeast.
Over the last 16 years, we’ve developed a reputation amongst our clients as a reliable IT support partner by consistently being responsive, knowledgeable and proactive. You will struggle to find a more committed IT Support helpdesk in London and the southeast.
Contact us today so your IT issues can be resolved quickly and smoothly. Our IT support helpdesk is waiting for your call.