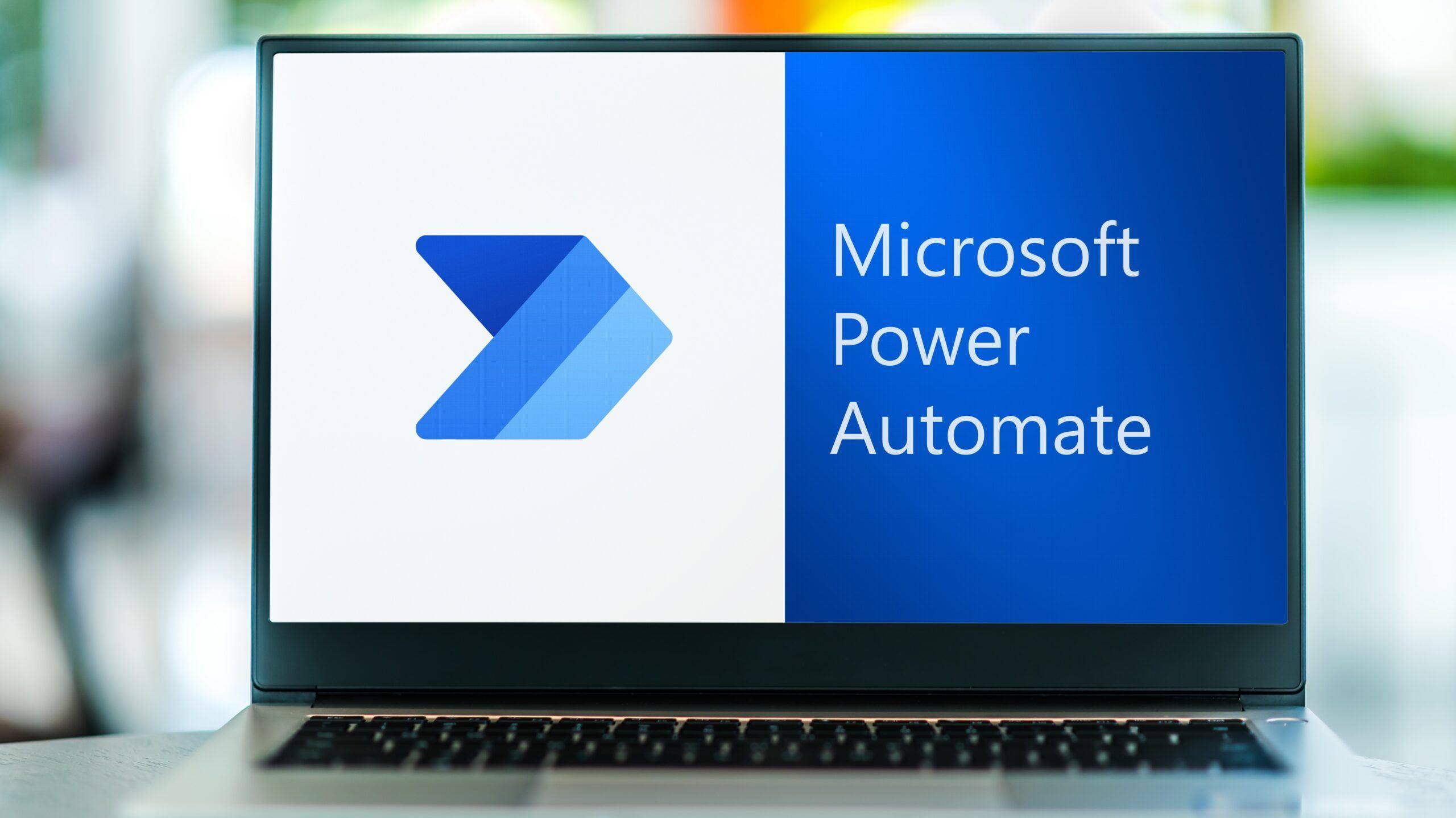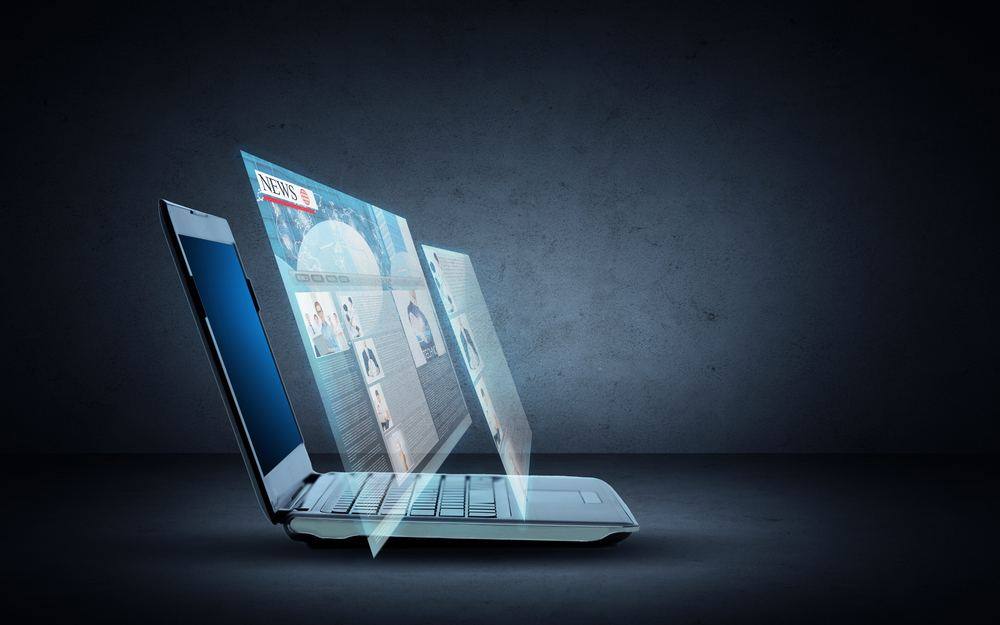How Do I Use Microsoft Forms And What Is It Exactly?

Online quizzes and questionnaires can add a lot of value to your business. With Microsoft Forms, you have access to an array of formats that enable you to create shareable surveys, quizzes and polls in a secure cloud environment.
Forms is a Microsoft questionnaire designer you can use directly from your desktop computer or mobile web browser. Recipients are also able to complete the form from any device.
The business forms app also records participant responses in real-time and gives you basic analysis. For more detailed analysis you can transport the data into Excel.
You also integrate Forms with other Microsoft Office 365 tools including Teams, SharePoint, BI and Flow.
In this article, we will walk you through how to use Microsoft Forms and give you examples of how you might utilise the tool to add value to your business, your employees and your customers.
Who Can Use Microsoft’s Free Office Forms?
Forms is part of the Office 365 bundles and accessed through your Microsoft portal. The form builder is free to subscribers with the following accounts:
- Personal Microsoft Account
- Office 365 Education
- Office 365 Business Essentials
- Office 365 Business Premium
- Office 365 Enterprise E1, E3, E4 and E5 plans
There are limitations, of course, albeit a generous offering. Microsoft Forms allows businesses and Education users to create up to 400 forms and receive up to 50,000 responses. You can ask a maximum of 200 questions.
Users with a Microsoft Personal Account, together with Government agencies, are restricted to 200 forms.
Users with a free Microsoft 365 Personal account are only permitted 200 responses. If you upgrade your subscription to a paid Microsoft 365 Personal – for £59.99 a year – you are permitted up to 1000 responses.
What Can You Do In Microsoft Office Forms?
In Microsoft Forms, you will find a number of pre-packed templates that get you off to a quick start. In-built forms include:
- Multiple choice
- Text-based responses
- Ratings
- Net Promoter Score
- Likert
- Date
All you have to do is select the style of the form you would like and prepare questions for recipients to answer.
Whenever you create a new form, it is saved and stored within the Forms app. Therefore, you can tweak, add or reuse any forms you create at a later date.

Basically, you can create any type of questionnaire, quiz, survey or poll you can imagine. Here are a few suggestions to give you an idea:
- Customer satisfaction survey
- Customer feedback
- Test or quiz for students
- Incident reports
- RSVPs
- Appointment requests
- Employee suggestions
- Demographic survey
- Management evaluation
- New hire forms
- And many more
How To Create A Form
Forms is accessed through the Office 365 Portal and can be found among the Microsoft Office 365 apps. Scroll down until you come to Forms.
Start by clicking ‘new form’ or ‘new quiz’. Give it a name and, if required, add a brief description. Descriptions are useful if they will help people to identify the form; i.e a specific goal or group.
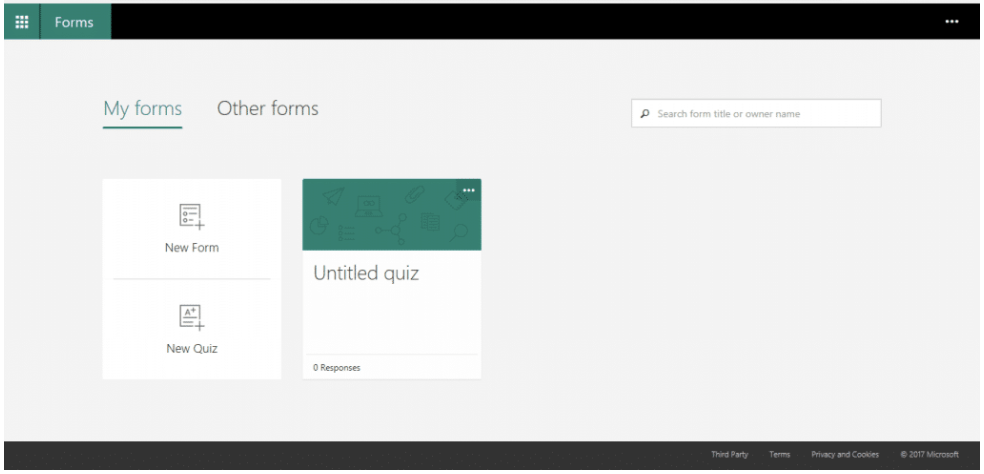
So for example, you may have two customer satisfaction surveys, but one is for the product and another for the service. One form will be tabled with “product” in the description tag and the other with “service”.
If you want to customise your form, select a theme or add an image that will create a background.
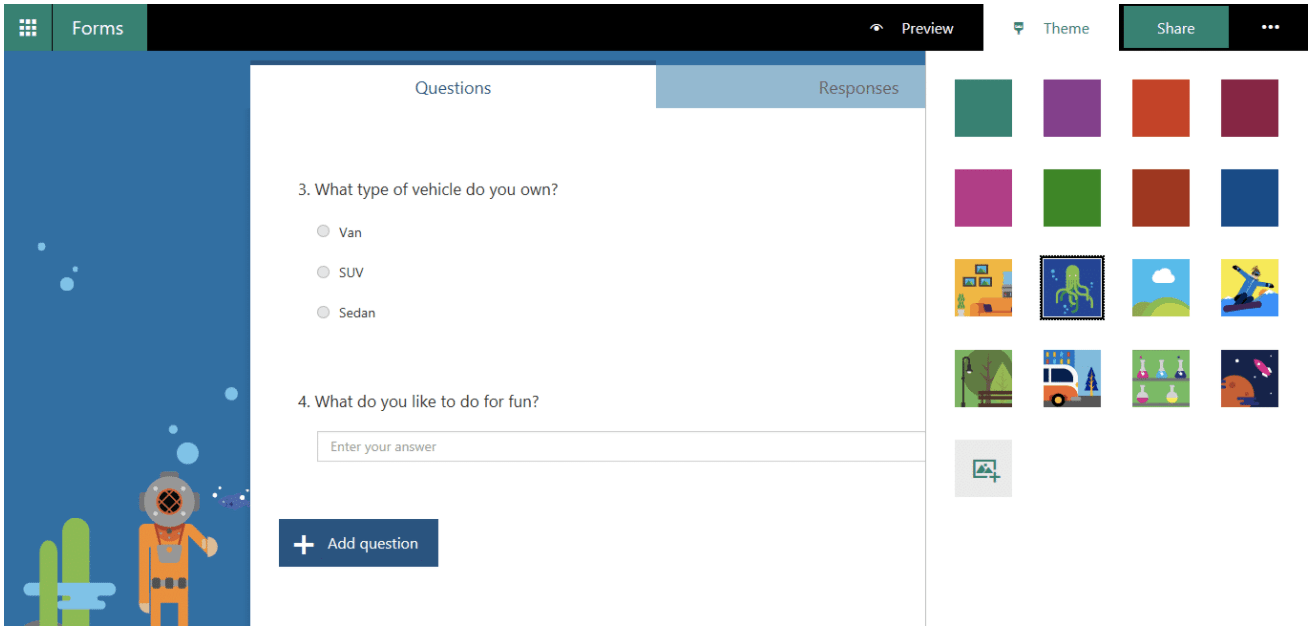
The next step is to choose the style of the form you want to create. The options are multiple-choice, text, rating, date etc.

Creating a form is intuitive. Go to the “Questions” tab where you will find a blank form. You will see fields where you type in your question and space where recipients leave their answer.
Forms is a cloud-based application so is stored in Office 365 like you expect any other tool in the Microsoft bundle. When you enter content, the details are saved every few moments.
There is also the opportunity to make your surveys and quizzes more dynamic by inviting recipients to leave a comment after choosing a rating, or multiple choice answer.
There is also a ‘branching’ option which opens up another section. Here, you can ask additional questions which invite the recipient to elaborate on their answer.
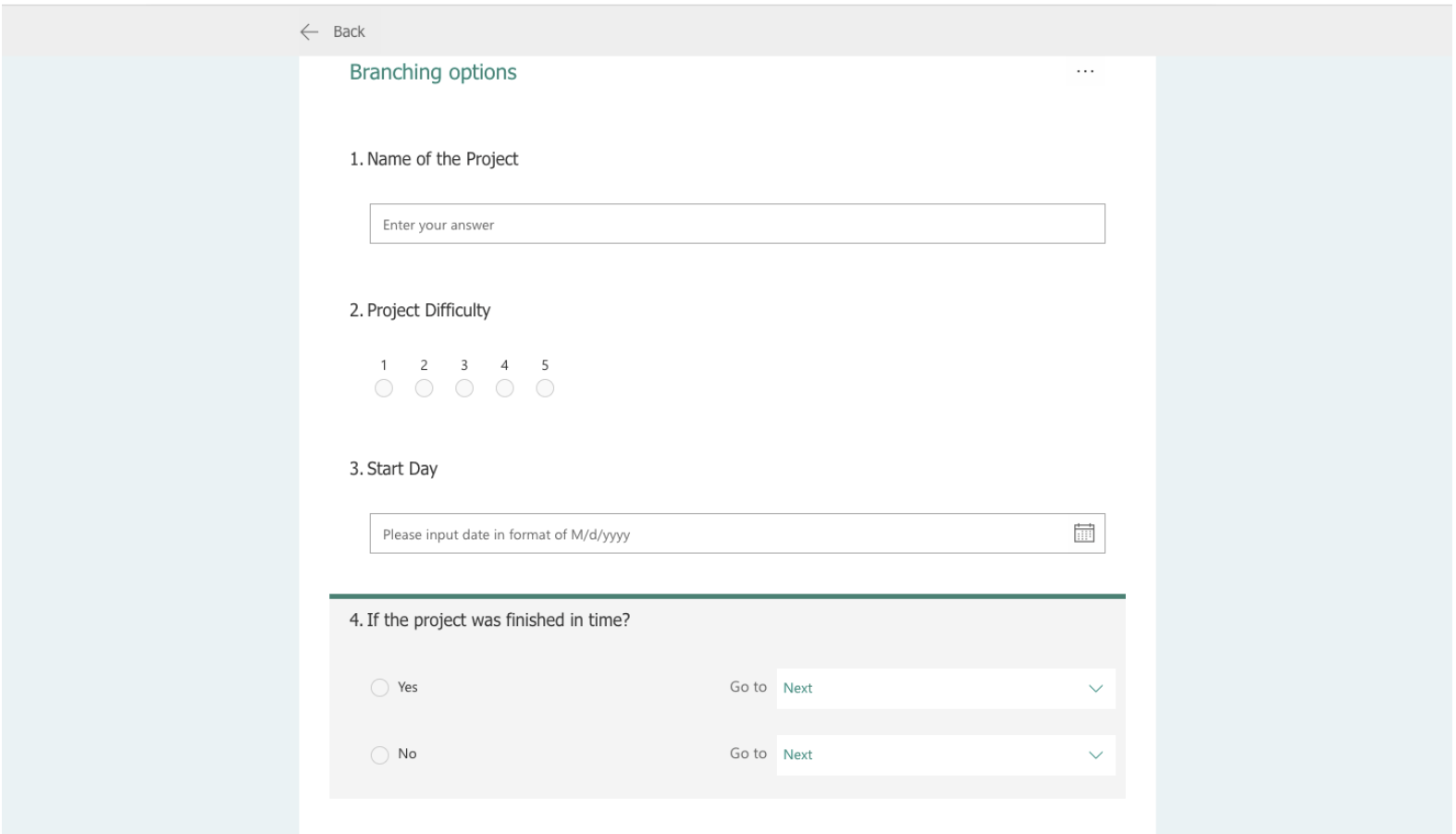
You can use branching to help navigate respondents from one section to another in relation to the answers they give.
Once you have completed the form, click on the preview to see how it will appear to respondents.
Distributing Microsoft Forms
To share your form with the intended recipients, head over to the send and collect responses section.
Because Forms is an online form builder, you are given a link that can be shared with recipients in several convenient ways:
- Copy the link and paste it into an email, text message, social media account or chatroom
- Use the embed option to advertise the form on your website
- Download a scannable QR code to allow access
The QR barcode option is useful when distributing your form to a large audience of unknown people; for example, subscribers you have captured through a lead generation tool or the comments section on your website.
Your intended audience will determine who you share the form with. When you click the Share button, you will be given two options.
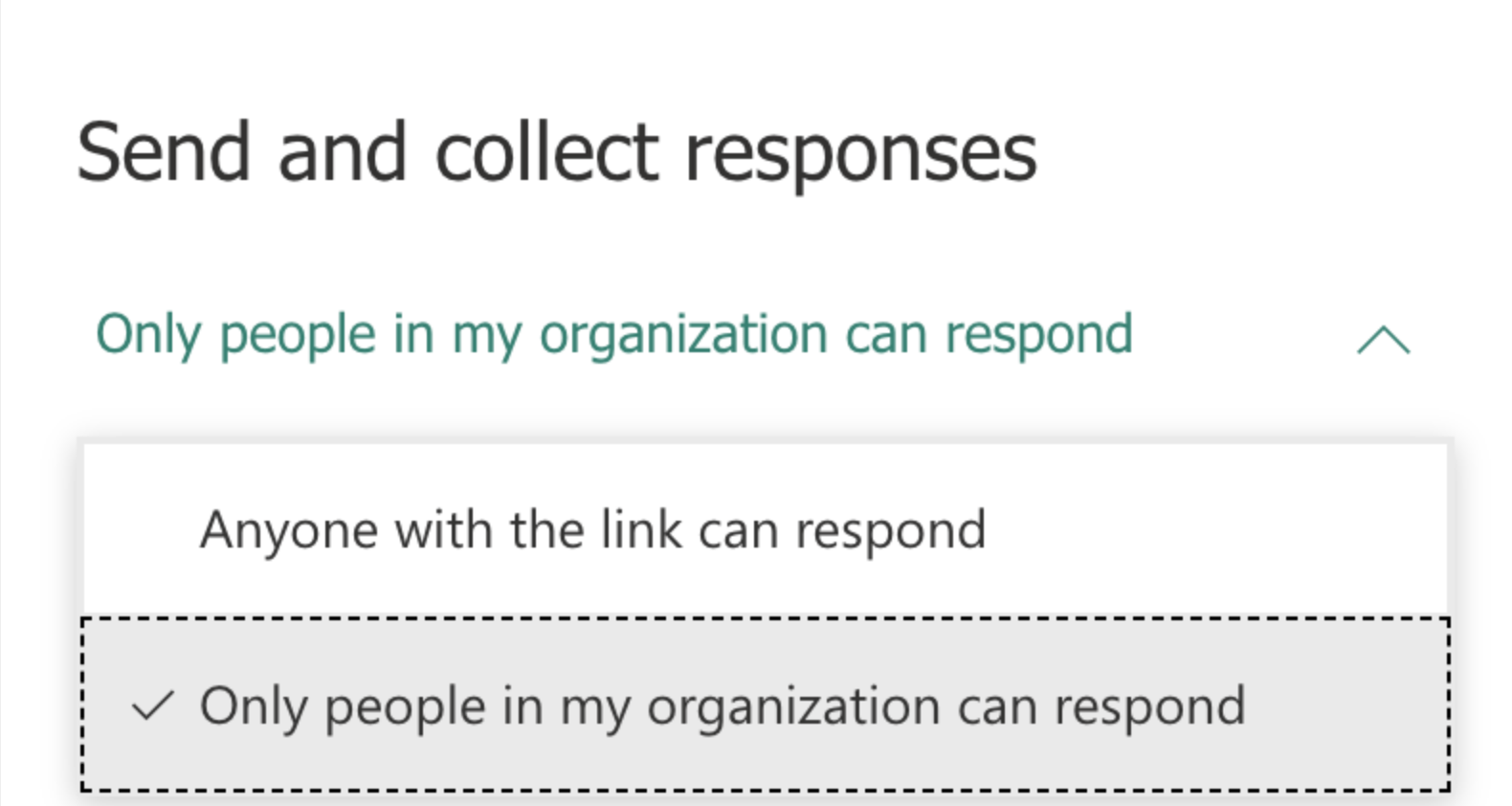
View Responses and Analytics
Once you have published your form and responses come back, you have several options in which you can analyse the details. Basic metrics are displayed at-a-glance in the Response tab and include:
- Number of responses
- Average time to complete
- Status (active or inactive)
For in-depth details, “view results”. Here, you will see exactly how respondents have answered and access information in each section. Pie charts and graphs provide a quick overview.
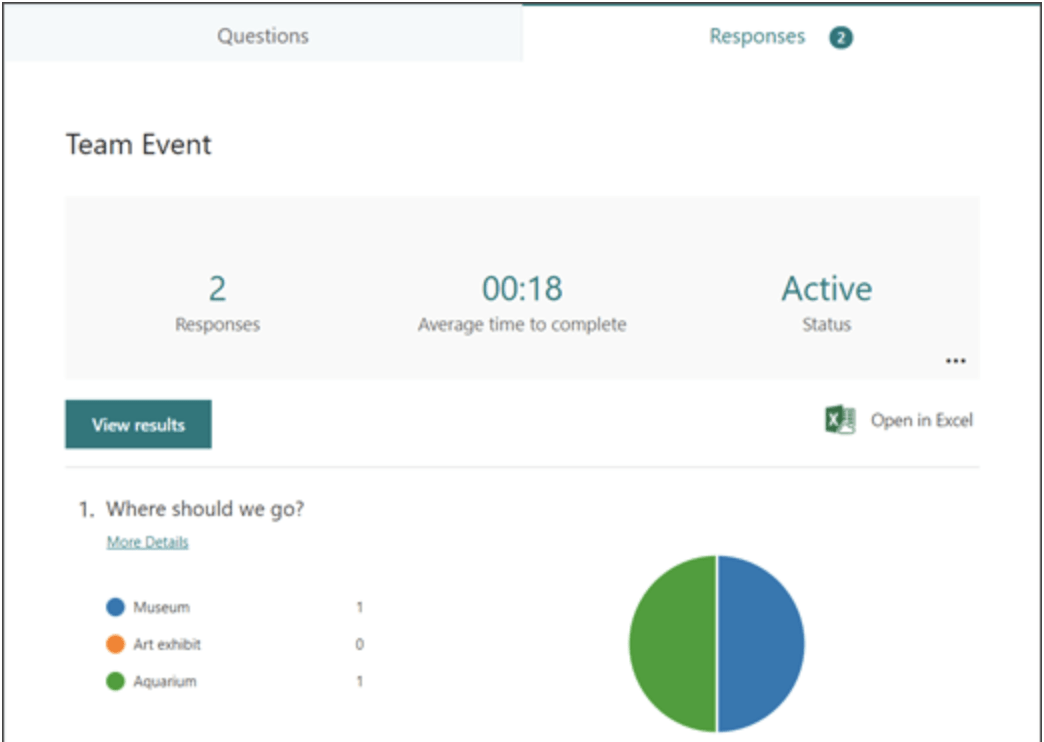
If you want to migrate data into an Excel spreadsheet, go to the Response tab and select Open in Excel. In Excel, you will see a breakdown of responses including:
- Start time
- Completion time
- Name
- Role of respondent
You can also share the results with other people by selecting the Collaborate option. This section gives you a choice of how you want to share the form and what they can do with it: view or edit.
Forms can be shared on other Microsoft 365 platforms including SharePoint, Teams, Power BI and PowerPoint etc.
Microsoft Forms Pro
Whilst Microsoft Forms gives you plenty of options, an advanced version designed for corporate users is available.
Microsoft Forms Pro enables users to create professional surveys that integrate branding, design a flow to automatically send out surveys, follow up with customer inquiries.
The robust features in Forms Pro enable you to create surveys built around triggers and customise email templates and access more analysis and reporting options.
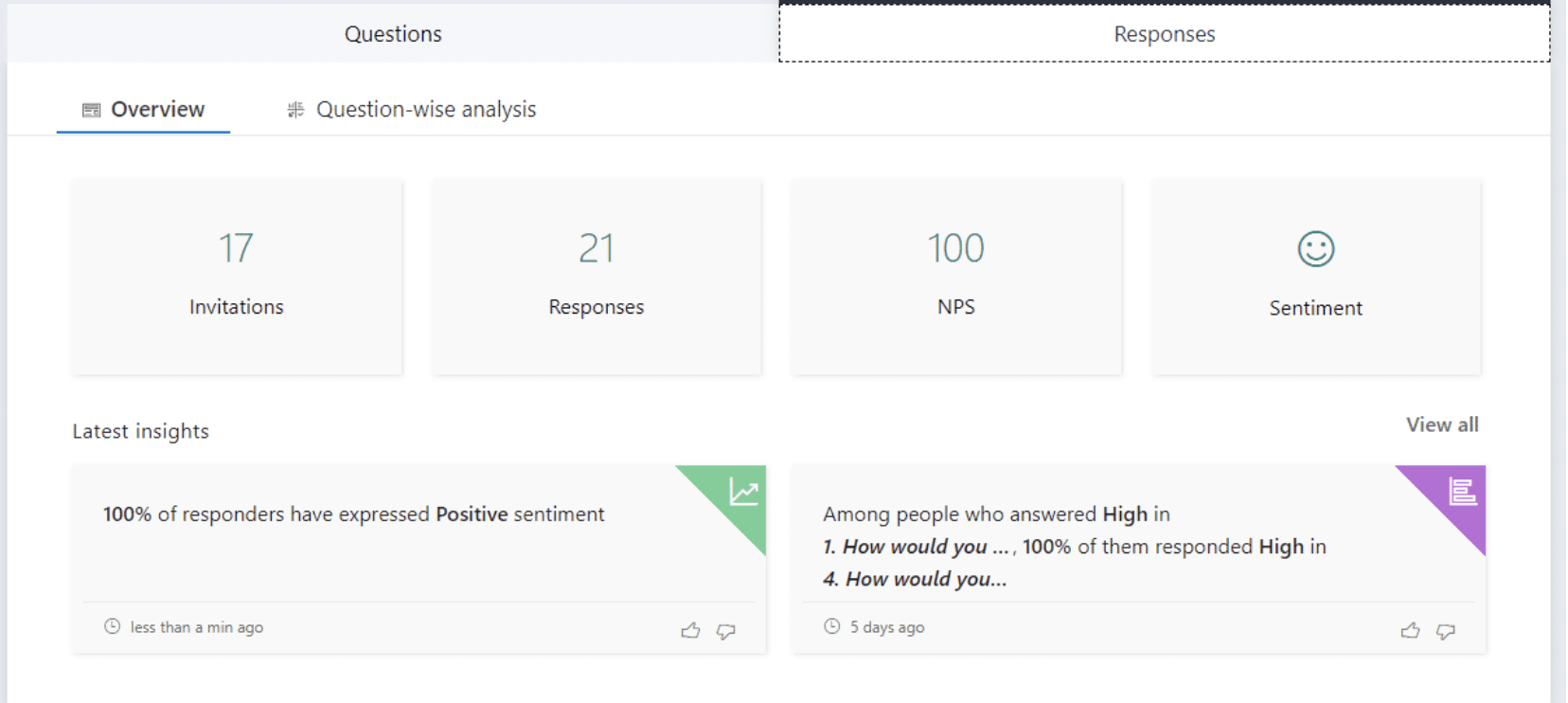
With advanced analysis, businesses have access to more data that helps them to make informed decisions.
Microsoft Forms 365 originally integrated with Dynamics 365. Then Microsoft quietly changed the name to Dynamics 365 Customer Voice – an enterprise-level platform that can be used for customer relationship management, financial planning and reporting, logistics, and human resource management.
When you work with Dynamics 365 Customer Voice, you can build brand affinity and customer loyalty by encouraging your customers to lead the way. There are also multiple options to leverage your marketing including:
- Designing end-to-end journeys
- Improving customer communications
- Nurturing leads and accounts
- Converting leads into customers
Whilst Microsoft Forms is a free online questionnaire builder, Forms Pro is a family pricey package, ringing in at £150.80 per tenant a month.
A cost-effective solution to get access to Microsoft Dynamic 365 is to partner with MicroPro. We are a reliable managed IT solutions in London and offer a wide range of Microsoft 365 solutions.
For more information about our Office 365 solutions together with other services we offer contact us today and speak with a member of our knowledgeable team.