Repairing Windows 10 Guide
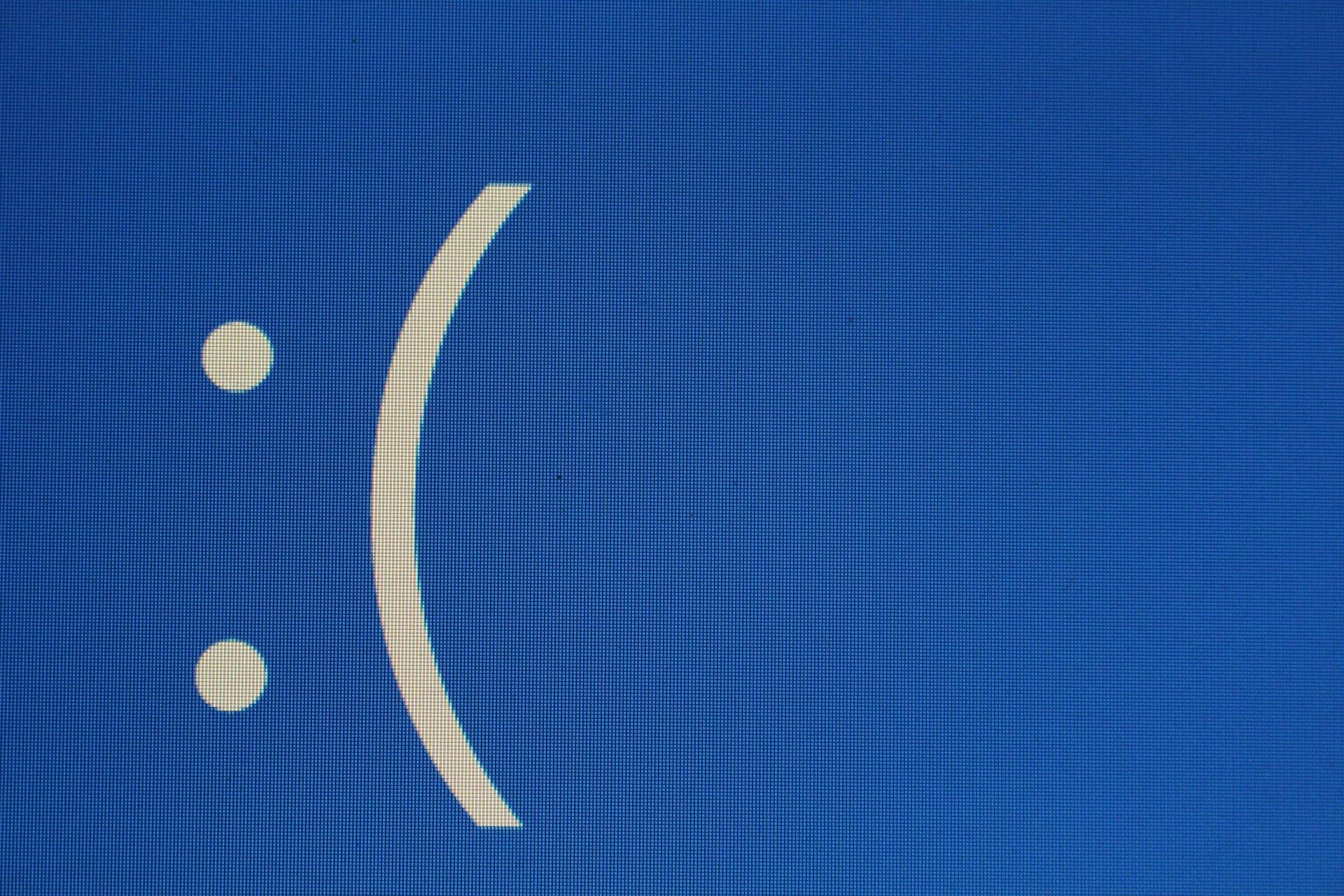
If you’re a Microsoft customer, you may need to force automatic repairs in Windows 10 from time to time. This is particularly annoying for businesses that are losing productivity because of Microsoft’s operating system.
The dreaded blue screen, in particular, can cause panic among regular users. It has been coined the ‘blue screen of death’, but fortunately, it’s quite easy to restore your system from a Windows 10 boot
In this guide, we will show you how to fix windows 10 from boot and how to troubleshoot Windows 10 if startup issues cannot be resolved. If all else fails, we are confident our IT support experts in London and Surrey will have a solution in their locker.
Errors typically occur when you’re upgrading Windows 10. However, if there is a corrupted file, windows recovery mode might kick in automatically when you first boot up the computer or when you’re working in a Windows 10 application. This latter reason may be because your machine is overloaded.
Guess what…sometimes turning your computer off and turning it back on again will suffice. Yes, it’s cliche, but it does work!
However, if your computer still fails to activate after a forced restart, it means there is something wrong with a file, driver or application. The worst-case scenario is your computer is on its way out and needs replacing.
When things go wrong, you will normally experience a blue screen with an error message. The types of error messages are listed on Microsoft’s website. All these errors are fixed by one of the following Windows 10 recovery modes.
- System File Checker
- DISM disk health
- Windows 10 startup repair
- Restore Windows 10 from boot
- Windows 10 reset mode
If any of these messages flash up on the screen, you will need to perform a Windows Startup repair.
Repairing Windows 10: System File Checker
In every Windows 10 recovery attempt, always start with the System File Checker (SFC) first. This windows recovery mode will resolve most problems.
If a file is damaged or has been changed by the Windows boot repair, SFC pulls the faulty version of the file and replaces it with a new fully functioning copy.
For the majority of cases when a file is corrupted, the SFC will work just fine. If not, you have at least eliminated any concerns you may have about corrupted files.
There are several reasons corrupt files appear. If your computer crashed or you had a power outage, unsaved files can be corrupted and you may lose data from the file.
More troubling conners over corrupted files are if there is part of your hard drive or other storage media has caused a file to become corrupt, or if your computer is infected with a virus or malware.
To run the SFC, you need to be in Administrator Command Prompt. Here’s what to do:
1. Access the Admin Command window by right-clicking on your mouse and selected Command prompt (admin). This will bring up a black screen with the file directory c:\Users\apiltch>
2. Type in sfc/scannow’ and press Enter to start the automatic repair in Windows 10. If the programming is running your screen will look like this.
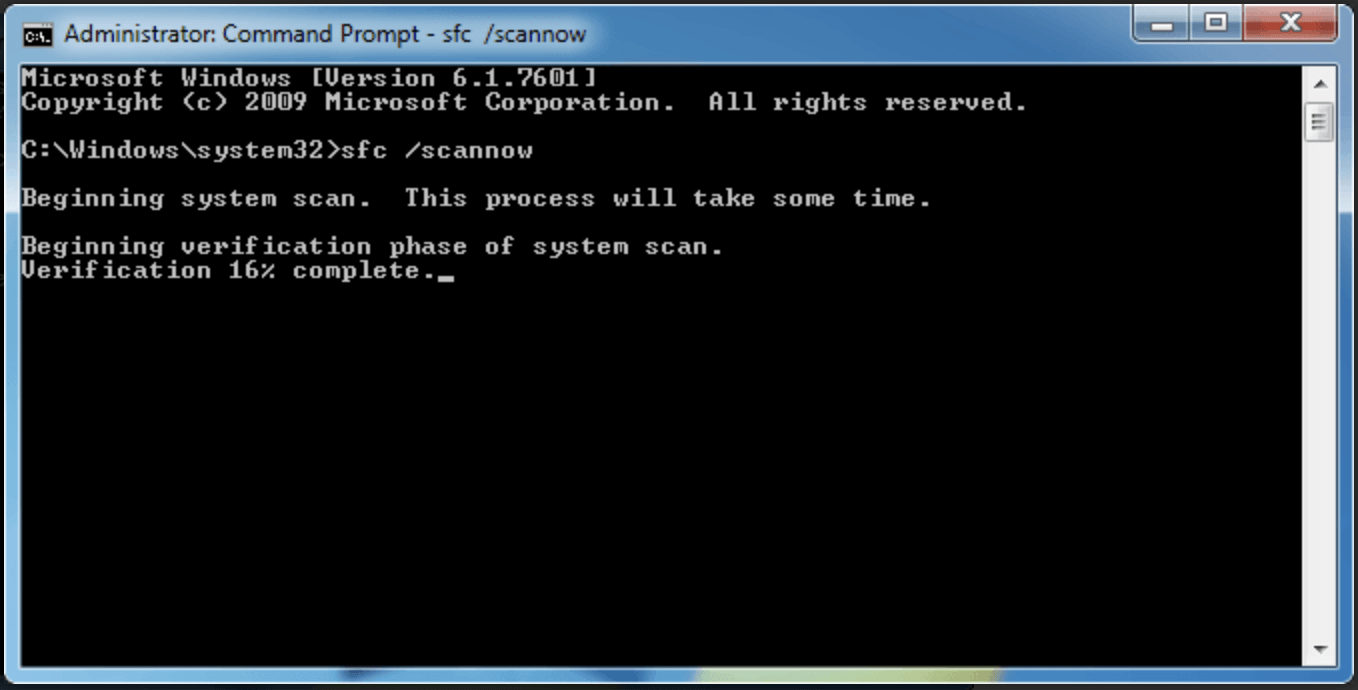
3. The scan takes around 5-10 minutes to run. If an issue is found, SFC will auto repair Windows 10. If no issues are identified, you will get a message reading:
a) ’Windows Resource Protection did not find any integrity violations’ or
b) ’Windows Resource Protection found corrupt files but was unable to fix some of them’.
4. If the message confirms corrupt files have been found, reboot your PC or laptop in safe mode. Start safe mode by pressing down the shift key and simultaneously clicking the restart option.
A reboot will run the SFC again. Hopefully, the second time of asking will bring up the ‘no integrity violations’ message. If not, try the next method.
Method 2: Check Disk Health
When SFC fails, the next best option is a DISM (Deployment Image Servicing and Management) health check. This window 10 repair command digs deeper and investigates less common issues.
To check disk health, run the Command Prompt (Admin) again (right-clicking mouse and select from menu). Next to the c:\Users\apiltch> prompt, type:
‘DISM /Online /Cleanup-Image /RestoreHealth’
The scan takes around five minutes to complete so don’t let the minimal movement on the progress bar fool you. If it takes longer than five minutes do not stop the command.
DISM will connect to the Windows Update servers and replace and any damaged files and notify you if any updates have been made. If so, you need to run the SFC command again. This should fix the problem.
Method 3: Windows 10 Startup Repair
If methods 1 and 2 don’t work, this next method shows you how to get to the automatic repair in Windows 10. Follow the instructions below:
1. Power up your machine and hit F11. This will take you to Windows 10 Advanced Startup Options.
2. Select Troubleshoot and click Advanced options on the next page to start automatically.
3. Finally, select Startup Repair
4. Sometimes the Windows 10 repair boot doesn’t work so you may need to use a free Windows 10 repair tool. Alternatively, contact our IT support team in London and we’ll fix the problem for you.
Method 4: Restore Windows 10 from Boot
If the Windows 10 repair tool was unsuccessful, try the restore Windows 10 recovery boot. This will restore your computer with an earlier version before any files were corrupted.
The problem with this option is you will lose data – unless you have cloud backup for your working files.
To run the system restore in Windows 10:
- Click on Start/Windows in the bottom left corner and type ‘System Restore’ in the search bar or open Run box by clicking on Windows logo on your keyboard and type control
- Click ‘create a restore point’
- A choice of system properties will appear. Select ‘System Restore’
- Enable system protection and move the Max Usage slider to around 5-10%
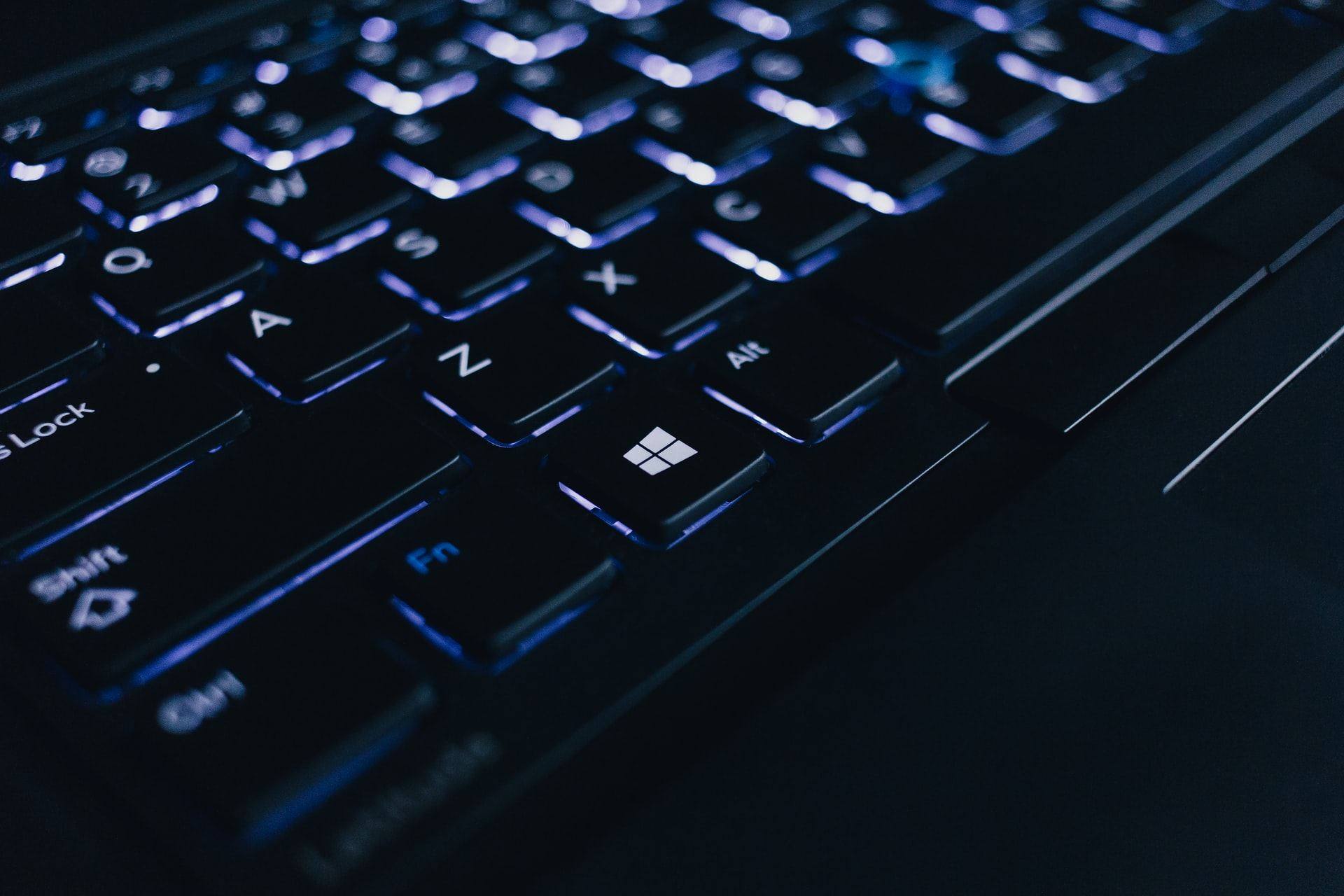
Method 5: Windows Reset Mode
If all else fails, use the Windows reset mode as a last resort. Before you head down this path, however, you should be aware that you will lose any unsaved data from your computer together with applications and drivers you have installed since installing Windows 10. You will be able to recover saved personal files though.
Essentially, the Windows 10 reset mode restores your computer to the original state it was in when you purchased it. If you are concerned you have downloaded rogue software or malware, Windows 10 reset mode is the best option.
On the other hand, if you have important files and folders that will impact your business, the best option is for our IT support experts to salvage your important data.
If one of the recovery modes above worked and you can boot windows normally, you can reset Windows 10 by:
1. Clicking Update & Security from Windows Settings
2. Select Recover from the left-side menu and click ‘Reset this PC’.
3. Before you reset your PC, you will be given the option to Keep files or remove everything. Select keep files will save personal files but will remove apps and settings.
4. If you select save Keep my files, Windows will start the reset but save personal files stored on your computer
If you’re not able to access your computer after trying various Windows 10 startup repairs, you can still access the Windows 10 reset mode. To troubleshoot Windows 10 startup issues:
1. Reboot your computer until the WinRE. If Windows recovery mode fails to bring up WinRE, you will need to force automatic repair using Windows 10 repair disc.
2. Supposing WinRE appears select Option>Troubleshoot>Reset this PC.
IT Support Service in London and Surrey
If your attempts to restore Windows 10 from startup have been unsuccessful, you will need to get hold of a Windows 10 installation disc or flash drive.
Also, check that your Windows is not set to prioritise from an external drive. This can happen if there is a USB driver attached or a disc inserted in the disc drive.
When external storage devices are attached, Windows can be confused and try to boot your computer through the device. Removing the external storage device should fix the problem. However, this is a rare occurrence so it’s probably a long shot.
Alternatively, you may need to check the connections in the Mother Board. Unless you have experience in repairing computer components, we recommend contacting the experts at our IT support desk in London or Surrey.
We also have various other Windows 10 repair tools so if the system restore modes above don’t work, don’t be too disheartened. There is still a strong possibility that our IT support specialist in Surrey or London will be able to resolve your problem.